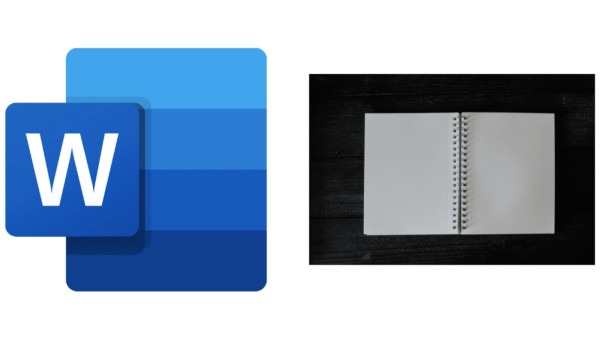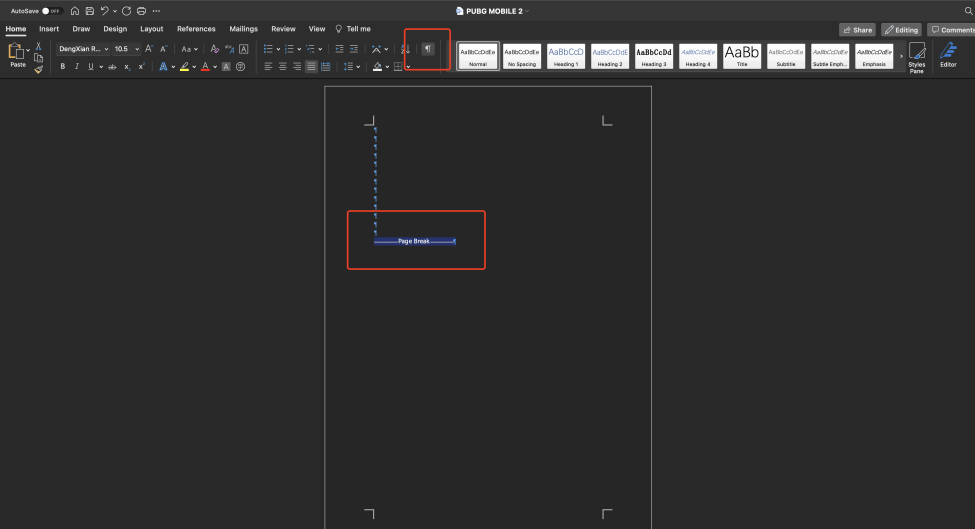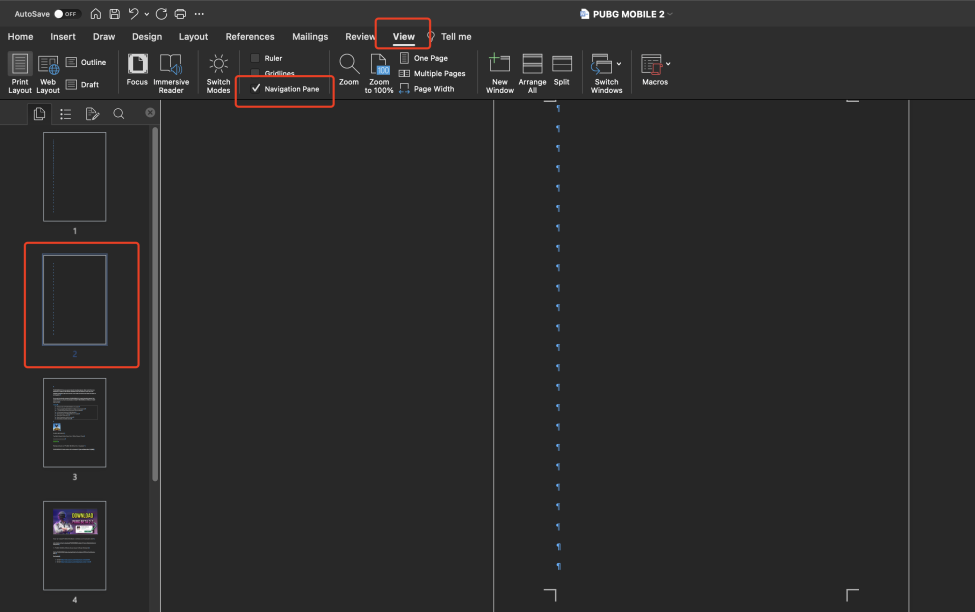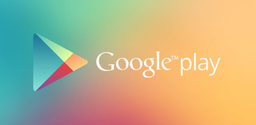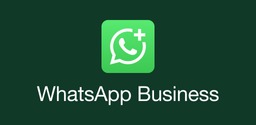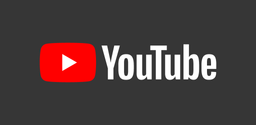How to Delete Page in Word?
In this article, we will learn how to delete unwanted pages in Microsoft Word.
2022-11-02
Microsoft Word is a great tool for you to edit your content for varying purposes. Maybe you already know how to type with keyboards and press the Delete button to eliminate content, including text, images, or paragraphs. However, it can be an exasperating thing if there is a blank page, whether it's in the middle of your content or at the end of your document, that can't seem to be deleted.
For those who want to make their work perfect, here are some simple steps to help you delete unwanted blank pages. Just keep up reading!
1. Use the "Backspace" key
The easiest approach to deleting unwanted pages is to press the "Backspace" button. All you need to do is to locate your blank page and click the Backspace button from bottom to top until the blank page is removed.

2. Remove the Page Break
If that fails, please double-check if you have a Page Break mark on your document.
Step 1: Click Show/Hide button from the Home tab, and it will show all formatting marks in your document.
Step 2: Double-click the page break to select it and then press the Delete or Backspace button to remove it.
3. Use the Navigation Pane to Delete Blank Page
After launching the Word document, tap the View tab from the toolbar, and make sure the Navigation Pane button is checked. Then you can browse all the blank pages you want to delete in an easy way.
If you are using a window system, just locate the page you want to delete from the Navigation Pane, and then press the Delete button to remove the page directly, or you can repeat method 1 above to use the backspace key to remove it.